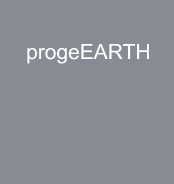Installation Instructions
Installation in ProgeCAD:
After downloading the program, double-click the program file.
The installation wizard will start.
Just follow the prompts.
Click the "finish" button on the installer.
Start ProgeCAD.
Open Windows explorer .
Browse to the directory you installed the program into, the default is:
c:\Program Files\progeEARTH\dpcogo\
Depending on the program you purchased, Drag one of the following files into your drawing:
aCogoPkgLoader.lsp
aCogoDTMLoader.lsp
aCogoLoader.lsp
This will append our pull down menu to your existing menu as well as load the toolbar menus.
You will see all the toolbars appear. Close all of the toolbars that you do not want to use by clicking the "x" in the corner.
Note:
The menus will stay loaded until you unload them.
Troubleshooting:
If you open progeCAD® and the progeEARTH programs do not respond, you will need to set the program paths.
To set the paths, Type: OP (for options)
Click the "Paths/Files" tab
Add the following paths to the progeCAD® support paths:
You can add them under menus.
(assumes the default installation)
c:\Program Files\progeEARTH\dpcogo
c:\Program Files\progeEARTH\dpcogo\dwglib
c:\Program Files\progeEARTH\dpcogo\toolbar
c:\Program Files\progeEARTH\dpdtm
c:\Program Files\progeEARTH\dproad
Other Information:
Once the menu is loaded, you can switch between the Metric menu and the English menu if desired
(look under the "Drafting" pull down menu).
If you update your CAD program and the menus get reset, you may easily reload the progeEARTH menus by doing the following:
Start progeCAD®
Open Windows explorer
Browse to the directory you installed the program into, the default is:
c:\Program Files\progeEARTH\dpcogo\
Drag the following file into your drawing: LoadMenu.lsp
How to Restore the Menu in ProgeCAD:
If you have an incomplete menu, or you want to remove ProgeEARTH from the menu, then you need to restore the menu in ProgeCAD
With ProgeCAD closed:
If you are using Windows 10 or 11:
Press the Windows menu key
Select "All apps"
Find ProgeCAD Center
Select "Support Tools"
Select "Repair" to reset the menu
Installing in more than one CAD program:
If you have another CAD package installed on your computer, you may load our software into it also.
Start the other Autocad® or IntelliCAD® software.
Open Windows explorer .
Browse to the directory you installed the program into, the default is:
c:\Program Files\progeEARTH\dpcogo\
Drag the following file into your drawing: aCogoPkgLoader.lsp
This will append our pull down menu to your existing menu as well as load the toolbar menus.
The menus will stay there until you unload them.
Note: You may also need to set the paths as explained above.
|