Simple Road Design Manual
Create or Open a Road Project.
Once you name a road project, you can cut an existing profile or existing cross sections from an alignment (polyline) of your choice.
The purpose of the "Project" is to keep track of files relating to a particular alignment.
Extract profile from tin.
You will be asked to select a polyline alignment. A profile will be extracted from a TIN of your choice. This TIN must have been created with our DTM module.
Import existing profile.
This command will import the profile that you extracted in the above command.
The dialog box for this command allows you to set the precision for the existing profile as well as the proposed profile that you may wish to import.
A fully annotated grid will be placed around the profile. A user coordinate system (UCS) will be created with the same name as the profile. You can set this UCS current and use the section tools command to draw and label objects in the profile. Make sure that you have the correct scale set in the section tool dialog box.
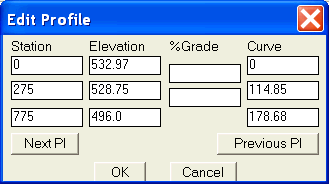
Define proposed profile.
A dialog box will appear alowing you to enter PI stations and elevations and vertical curves for your proposed alignment. The grades are calculated and shown in the dialog box for your information. You may enter a station and grade and change the following elevation.
Import proposed profile.
After setting the existing profile UCS current, use this command to import the proposed profile.
The proposed profile will overlay the existing profile.Vertical curves, grades and tangent elevations will be labeled based on the settings provided when you imported the existing profile.
Set profile UCS current.
Allows you to pick the UCS you wish to work in.
Define template.
You may define a template for your roadway.
A template is a cross section of the proposed road including the foreslope.
If the template is symmetrical you only need to define the left side of the centerline.
Each surface of the template must be a polyline. First you will be asked for a file name. This is where the template definition will be stored. Next you will be asked to select the profile elevation point. This is the part of the template that will be controlled by the proposed profile (usually the centerline crown grade). If you are using proposed top of curb grade, you must project this point to the centerline.
Now select a surface of the template. You will be asked for a surface name (do not use numbers for surface names). If the surface is not symmetrical you will be asked to select the right side.

Continue to select surfaces till done (see illustration).
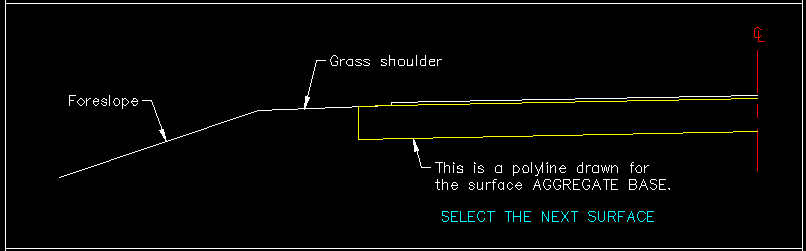
Now you will be asked if you want to define a TOP surface. This surface is usefull if you wish to import top points into your drawing and create a new surface model of your roadway. You do not have to define a TOP surface (see illustration).
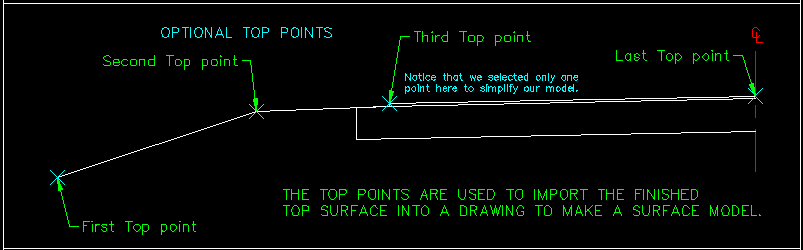
Now you will be asked to select datum points. Datum points are required and they define the lowest part of the template. Cut and fill volumes are calculated between the datum surface and the existing surface (see illustration).
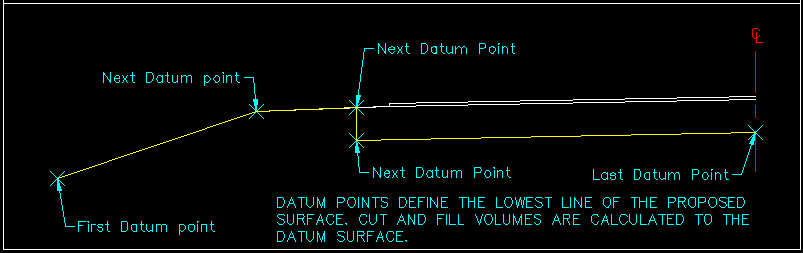
Import template.
Select a template file to import into the drawing.
Template locations.
A dialog box will appear allowing you to enter the start and end station along with the template file to use.

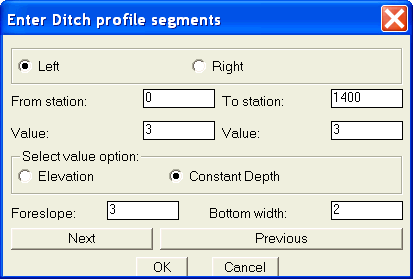
Extract sections from tin.
Select a polyline alignment. Enter a start station. Enter an increment to cut cross sections along (such as every 50 feet). Now you can enter any extra stations that you would like a cross section cut at. When done entering extra stations press enter. Now you will be asked to enter a left swath width. This is the distance left of the alignment that you wish the sections to start. Now you are asked for the right swath width. This is the distance to the right of the alignment that you wish the cross section to extend to.
Import existing sections.
Use this command to import the existing sections that you extracted above.
Enter ditch profile segments.
A dialog box will appear allowing you to enter station ranges, depth or elevation of ditches and foreslopes to be applied to the templates.
Define slopes.
A dialog box will appear allowing you to enter station ranges and backslopes to be applied to the templates. If a slope will not work then the template is closed upon the the last point of the existing surface. You must be sure that your existing surface extends far enough for your proposed template and slopes.
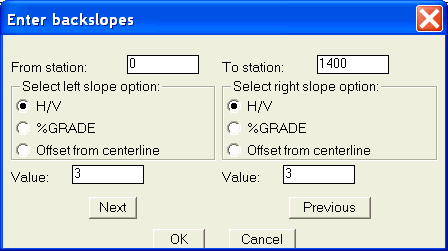
Process sections.
The templates and slopes are applied to the existing sections.
Before processing sections you must do the following:
Extract existing sections.
Set template locations.
Define proposed profile.
Define slopes.
Import proposed sections.
Use this command to import the new cross sections showing existing and proposed surfaces.
A dialog box will appear allowing you to set certain parameters.
You should set the grid width to enclose the cross section.
You may set sheet height and width to control the placement of the sections.
A user coordinate system (UCS) will be created for each cross section with the same name as the cross section. You can set this UCS current and use the section tools command to draw and label objects in the section. Make sure that you have the correct scale set in the section tool dialog box.
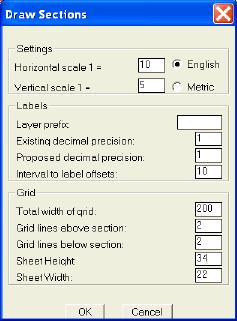
Section tools. (Included as a bonus) Click here for more info
You may draw by entering
the slope (3:1), ft./ft. (0.2), %grade (0.5), or Station and Elevation.
Place and label a manhole by station and elevation orconstruct
an offset using the vertical scale.
Select a line or polyline and Section tools will label the slope (3:1), ft./ft. (0.0156'/ft),
or %grade (0.05%). Pick a point and label a Station and Elevation, or just
an Elevation. Place a manhole and Section tools will label the station,
rim elevation, and up to three invert elevations.
Section volumes.
Displays the cut and fill volumes based on average end areas.
